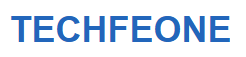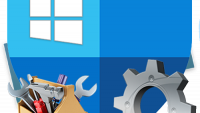Có rất nhiều cách chụp ảnh màn hình rất tiện lợi và thao tác đơn giản trên Windows 10 mà bạn có thể chưa biết. Bài viết sau đây sẽ hướng dẫn bạn một số cách chụp ảnh màn hình trên Windows 10 dễ dàng.
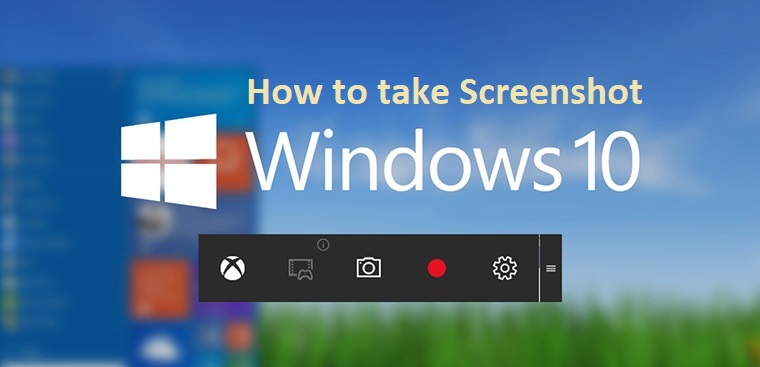
Table of Contents
1. Sử dụng Công cụ Cắt
Chụp ảnh màn hình trên Windows 10 bằng Snip Tool là một quá trình tiện lợi và linh hoạt. Snip Tool cung cấp giao diện thân thiện với người dùng với nhiều tùy chọn Snip để lựa chọn. Cho dù bạn thích Free-form Snip, Rectangular Snip, Window Snip hay Full-screen Snip, công cụ này cung cấp tính linh hoạt trong việc chụp các vùng cụ thể của màn hình. Sau khi bạn đã chọn chế độ snip mong muốn, màn hình sẽ đóng băng, cho phép bạn dễ dàng phác thảo vùng mong muốn bằng chuột. Sau khi chụp, ảnh chụp màn hình sẽ hiển thị trong cửa sổ Snip Tool, cho bạn cơ hội thực hiện bất kỳ chỉnh sửa hoặc chú thích nào cần thiết.
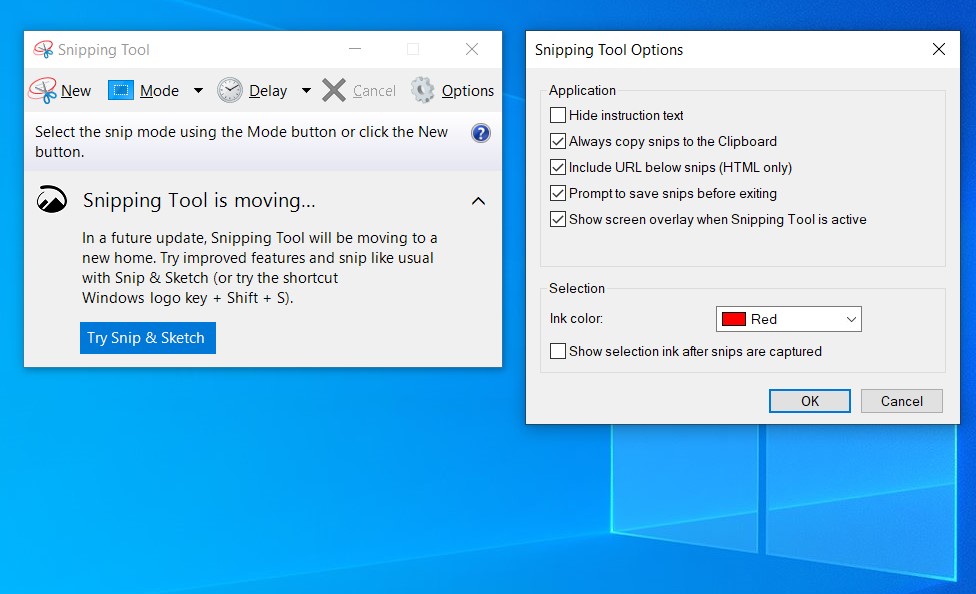
Các bước chụp ảnh màn hình Windows 10 bằng Snipping Tool
- Mở Snipping Tool bằng cách nhấp vào nút “Start” (logo Windows) nằm ở góc dưới bên trái màn hình của bạn. Nhập “Snipping Tool” vào thanh tìm kiếm, sau đó nhấp vào ứng dụng “Snipping Tool” trong kết quả tìm kiếm.
- Sau khi mở Công cụ Cắt, bạn sẽ thấy một cửa sổ nhỏ với các tùy chọn Cắt khác nhau.
- Nhấp vào nút “Mới” trong cửa sổ Công cụ cắt để bắt đầu quá trình chụp ảnh màn hình.
- Chọn loại snip bạn muốn: Free-form Snip, Rectangular Snip, Window Snip hoặc Full-screen Snip. Chọn tùy chọn phù hợp nhất với nhu cầu của bạn.
- Sau khi chọn kiểu cắt, màn hình sẽ dừng lại, cho phép bạn sử dụng chuột để vẽ ranh giới xung quanh khu vực bạn muốn chụp.
- Nhả nút chuột để chụp ảnh. Ảnh chụp sẽ mở trong cửa sổ Công cụ cắt.
- Để lưu ảnh chụp màn hình, hãy nhấp vào menu “File” trong cửa sổ Snipping Tool và chọn “Save As”. Chọn một vị trí trên máy tính của bạn để lưu ảnh chụp màn hình, cung cấp tên cho tệp và chọn định dạng tệp mong muốn (như PNG hoặc JPEG). Nhấp vào nút “Save” để lưu ảnh chụp màn hình.
2. Sử dụng Snip & Sketch ( Phím Windows + Shift + S)
Snip & Sketch là công cụ chụp màn hình tích hợp được giới thiệu trong Windows 10. Công cụ này cung cấp một cách trực quan và hiệu quả để chụp, chú thích và chia sẻ ảnh chụp màn hình. Với Snip & Sketch, bạn có thể dễ dàng chụp các khu vực cụ thể, toàn bộ cửa sổ hoặc toàn bộ màn hình. Công cụ này cung cấp nhiều tùy chọn cắt khác nhau, bao gồm Rectangular Snip, Freeform Snip, Window Snip và Full-screen Snip, đáp ứng các nhu cầu chụp khác nhau.
Các bước chụp ảnh màn hình Windows 10 bằng Snip & Sketch
- Mở Snip & Sketch bằng phím tắt Windows + Shift + S hoặc bằng cách tìm kiếm “Snip & Sketch” trong menu Bắt đầu.
- Sau khi mở Snip & Sketch, thanh cắt sẽ xuất hiện ở đầu màn hình.
- Chọn kiểu cắt bạn muốn: Cắt hình chữ nhật, Cắt tự do, Cắt cửa sổ hoặc Cắt toàn màn hình.
- Sử dụng chuột hoặc màn hình cảm ứng để chụp vùng mong muốn dựa trên loại Cắt bạn đã chọn.
- Tùy chọn: Nếu cần, bạn có thể chú thích hoặc chỉnh sửa ảnh chụp màn hình bằng trình chỉnh sửa Snip & Sketch.
- Lưu hoặc chia sẻ ảnh chụp màn hình bằng cách nhấp vào nút “Lưu” hoặc “Chia sẻ” trong trình chỉnh sửa Snip & Sketch.

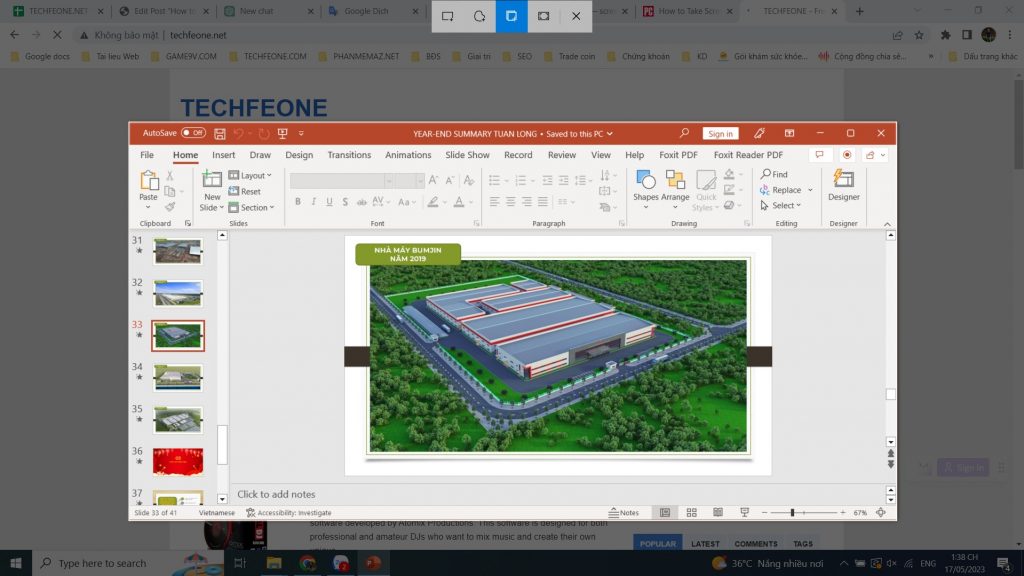
3. Sử dụng phím Print Screen (PrtScn) với Clipboard
- Chụp toàn bộ màn hình và lưu dưới dạng tệp:
Nhấn phím PrtScn hoặc Windows + PrtScn (Print Screen) trên bàn phím của bạn. Thao tác này sẽ chụp toàn bộ màn hình và ảnh chụp màn hình sẽ tự động được lưu vào bảng tạm của bạn. Để lưu ảnh chụp màn hình dưới dạng tệp, hãy mở phần mềm chỉnh sửa ảnh (như Paint hoặc Paint 3D), tạo ảnh mới và nhấn Ctrl + V để dán ảnh chụp màn hình. Sau đó, lưu tệp ở định dạng bạn muốn. - Chụp cửa sổ đang hoạt động và lưu dưới dạng tệp:
Đảm bảo cửa sổ bạn muốn chụp đang hoạt động (trong tiêu điểm). Nhấn Alt + PrtScn trên bàn phím của bạn. Thao tác này chỉ chụp cửa sổ đang hoạt động và ảnh chụp màn hình được lưu vào bảng tạm của bạn. Mở phần mềm chỉnh sửa ảnh (như Paint), tạo ảnh mới và nhấn Ctrl + V để dán ảnh chụp màn hình. Lưu tệp theo định dạng mong muốn của bạn.
Ghi chú:
Ảnh chụp màn hình được tự động chụp và lưu dưới dạng tệp hình ảnh trong thư mục “Screenshots” mặc định của máy tính . Thư mục này thường nằm trong thư mục “Pictures”. Bạn có thể truy cập thư mục “Screenshots” bằng cách vào File Explorer, mở thư mục “Pictures” và định vị thư mục con “Screenshots” .
4. Chụp ảnh màn hình trên Windows 10 bằng Windows Game Bar
- Mở màn hình hoặc cửa sổ bạn muốn chụp.
- Nhấn phím Windows + G trên bàn phím của bạn. Thao tác này sẽ mở Windows Game Bar .
- Trong lớp phủ Game Bar, bạn sẽ thấy nút “Capture” (biểu tượng máy ảnh) trên thanh công cụ. Nhấp vào nút đó hoặc nhấn phím tắt “Capture” , thường là phím Windows + Alt + PrtScn.
- Ảnh chụp màn hình được chụp ngay lập tức và lưu vào máy tính của bạn. Theo mặc định, ảnh chụp màn hình được lưu trong thư mục “Videos” trong thư mục con có tên là “Captures”.
- Để truy cập ảnh chụp màn hình, hãy mở File Explorer, vào thư mục “Videos” và điều hướng đến thư mục con “Captures”.
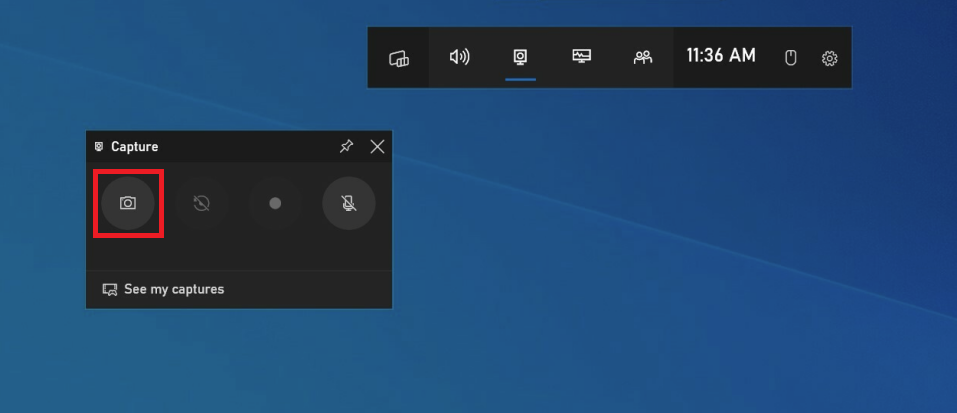
5. Chụp ảnh màn hình trên Windows 10 bằng Lightshot
Lightshot là một công cụ chụp màn hình phổ biến có sẵn cho Windows, Mac và dưới dạng tiện ích mở rộng của trình duyệt. Nó cho phép người dùng nhanh chóng chụp và chia sẻ ảnh chụp màn hình một cách dễ dàng. Lightshot cung cấp nhiều tính năng khác nhau, bao gồm chụp các vùng cụ thể của màn hình, chụp toàn màn hình và khả năng chụp ảnh màn hình của các cửa sổ hoặc tab trình duyệt cụ thể. Sau khi chụp ảnh màn hình, Lightshot cung cấp trình chỉnh sửa trực quan cho phép người dùng chú thích và chỉnh sửa ảnh đã chụp bằng cách thêm văn bản, mũi tên, hình dạng, điểm nổi bật, v.v. Ngoài ra, Lightshot cho phép chia sẻ ảnh chụp màn hình dễ dàng thông qua các nền tảng truyền thông xã hội hoặc bằng cách tạo liên kết. Giao diện thân thiện với người dùng và các tính năng đa dạng của nó khiến Lightshot trở thành lựa chọn thuận tiện để chụp và chia sẻ ảnh chụp màn hình.
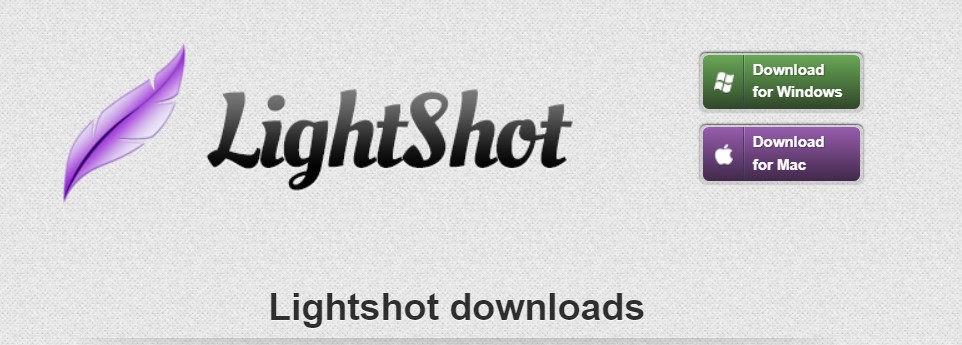
Tải xuống Lightshot: Tại đây
Các bước chụp ảnh màn hình Windows 10 bằng Lightshot
- Khởi chạy Lightshot: Sau khi cài đặt, hãy mở Lightshot từ phím tắt trên màn hình hoặc bằng cách tìm kiếm “Lightshot” trong menu Bắt đầu.
- Chọn khu vực cần chụp: Sau khi khởi chạy Lightshot, màn hình của bạn sẽ mờ đi và con trỏ hình chữ thập sẽ xuất hiện. Nhấp và kéo để chọn khu vực cụ thể trên màn hình mà bạn muốn chụp.
- Chụp ảnh màn hình: Sau khi bạn đã chọn vùng mong muốn, hãy thả nút chuột. Ảnh chụp màn hình đã chụp sẽ mở trong trình chỉnh sửa Lightshot.
- Chỉnh sửa và chú thích (tùy chọn): Lightshot cung cấp nhiều công cụ chỉnh sửa khác nhau, chẳng hạn như thêm văn bản, mũi tên, hình dạng và điểm nổi bật, để nâng cao ảnh chụp màn hình của bạn. Bạn có thể sử dụng các công cụ này để chú thích hoặc điều chỉnh hình ảnh đã chụp.
- Lưu hoặc chia sẻ ảnh chụp màn hình: Sau khi chỉnh sửa, hãy nhấp vào biểu tượng lưu để lưu ảnh chụp màn hình vào máy tính của bạn. Lightshot cũng cung cấp các tùy chọn để chia sẻ trực tiếp ảnh chụp màn hình qua các nền tảng truyền thông xã hội hoặc tạo liên kết để chia sẻ dễ dàng.
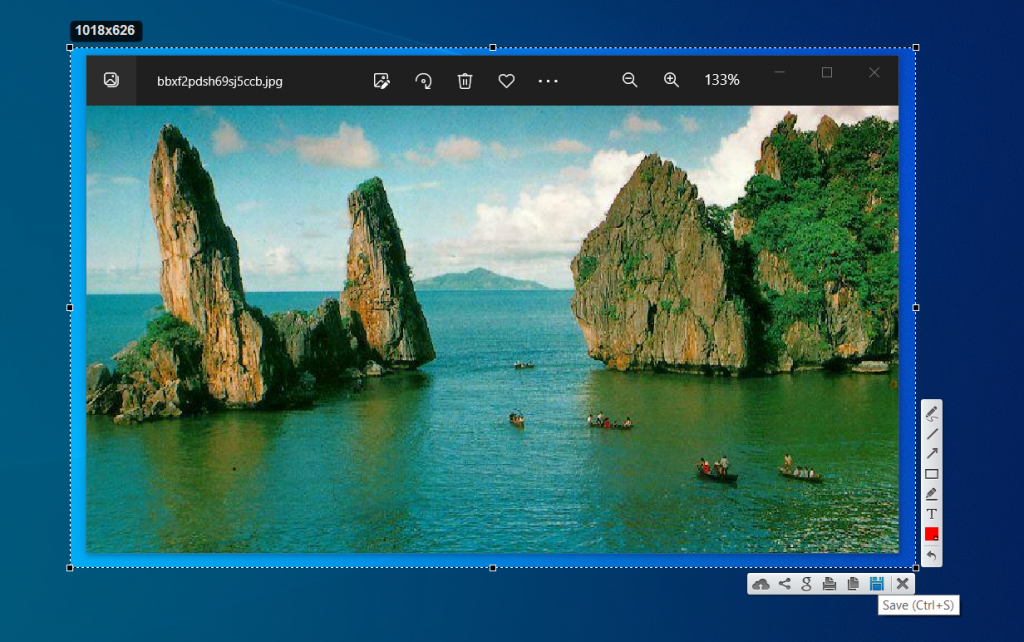
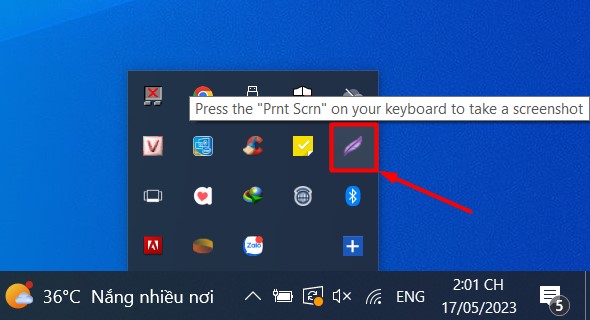
Trên đây chúng tôi đã liệt kê những cách đơn giản và phổ biến nhất để chụp ảnh màn hình trong Windows 10. Hy vọng nó sẽ hữu ích với bạn!