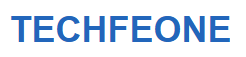The Media Creation Tool is a Microsoft utility that allows you to create ISO, DVD, or USB media to make a fresh copy during the reinstallation process of the Windows operating system on your computer. Do you wonder why many people prefer to use Media Creation Tool and how to download the tool? Let’s refer to the article below for more information.
Table of Contents
What is Media Creation Tool?
The Media Creation Tool is a utility developed by Microsoft that enables users to create installation media for Windows operating systems. It provides a straightforward and convenient way to download the latest version of Windows and create bootable media, such as a USB flash drive or DVD, for installing or upgrading Windows on a computer.
Windows Mediacreationtool also allows users to perform a clean installation of Windows, which involves formatting the system drive and installing a fresh copy of the operating system. Additionally, it offers options for upgrading an existing Windows installation while preserving personal files and applications.
By using the Windows Media Creation Tool, users can ensure that they have the latest version of Windows and easily perform installations or upgrades on multiple computers without the need for an internet connection on each machine. It simplifies the process of creating bootable media and provides a reliable way to install or upgrade Windows efficiently.

To Create Media Tool Windows 10 (Windows 10 bootable USB) you need to prepare the following:
- Internet connection: Your computer should have access to the internet during the installation process or when downloading the Media Creation Tool. This ensures a fast, convenient, and error-free installation process.
- A blank storage device with approximately 4-5GB of free space, which can be a USB drive, DVD, or ISO file. Although the Media Creation Tool itself is only around 17-18MB in size.
- Determine the Windows 10 edition, whether it is 32-bit or 64-bit, and the desired language for Windows 10.
How to download the Media Creation Tool
Downloading the Media Creation Tool is not difficult at all. You just need to visit the Microsoft website and search for the Media Creation Tool or the phrase “Windows 10 Media Creation Tool”. Then, click on the “Download tool now” or “Download now” option. Once the download is complete, you can easily use the tool, as it is user-friendly and convenient.
Step 1: Visit the homepage to download the Media Creation Tool at: https://www.microsoft.com/en-us/software-download/windows10
Step 2: In the main interface of the homepage, select Download Now.
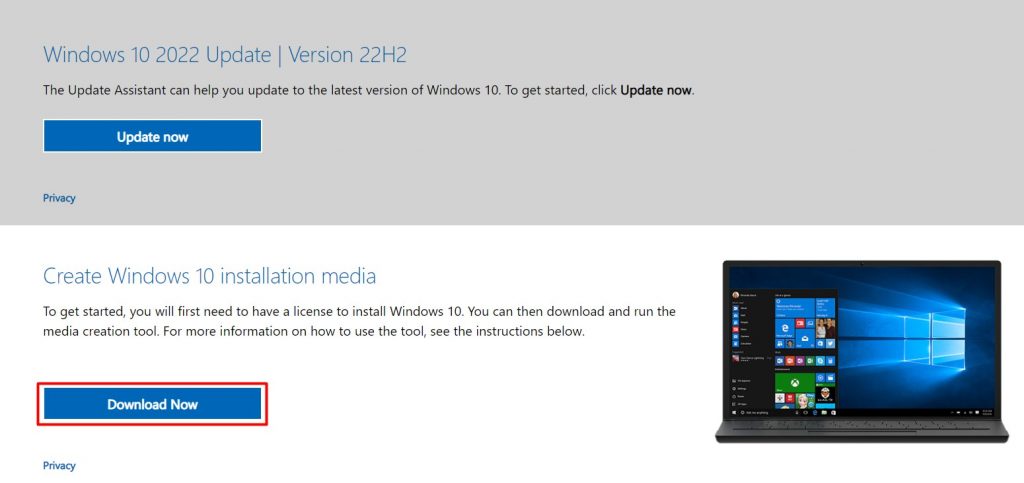
How to create media tool Windows 10
Step 1: Run the Media Creation Tool: After downloading the tool, locate the file and double-click to run it. You need to be an administrator to use the Media Creation Tool.
– Click “Accept” to agree to the license terms.
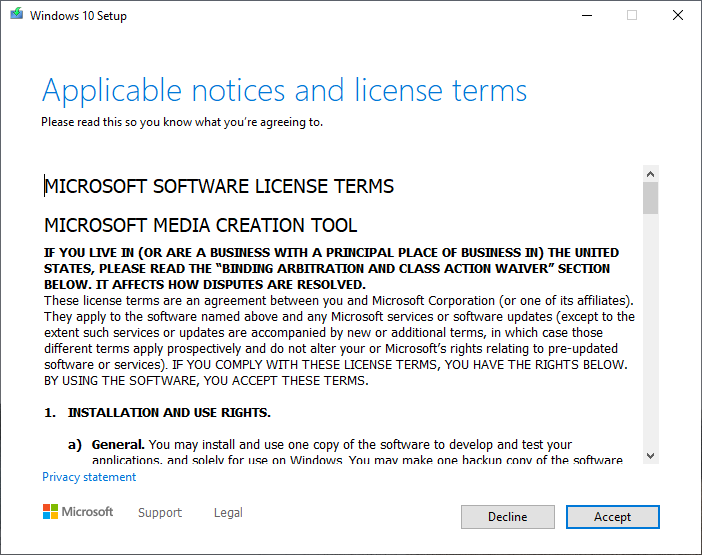
Step 2: Choose the installation media: You’ll be asked to choose the type of media you want to create. Select the option that says “Create installation media (USB flash drive, DVD, or ISO file)” and click on “Next”.
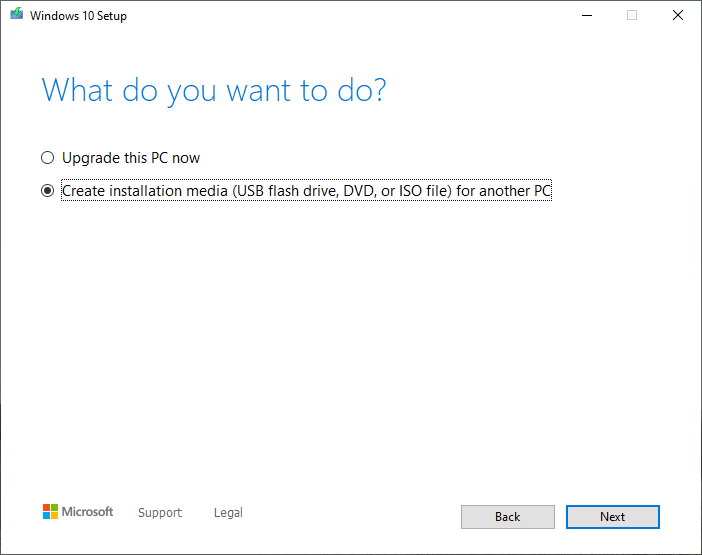
Step 3: Select language, architecture, and edition: On the next screen, choose the language, architecture (32-bit, 64-bit, or both), and edition of Windows 10 you want to install. Make sure to select the appropriate options for your system, and then click on “Next”.
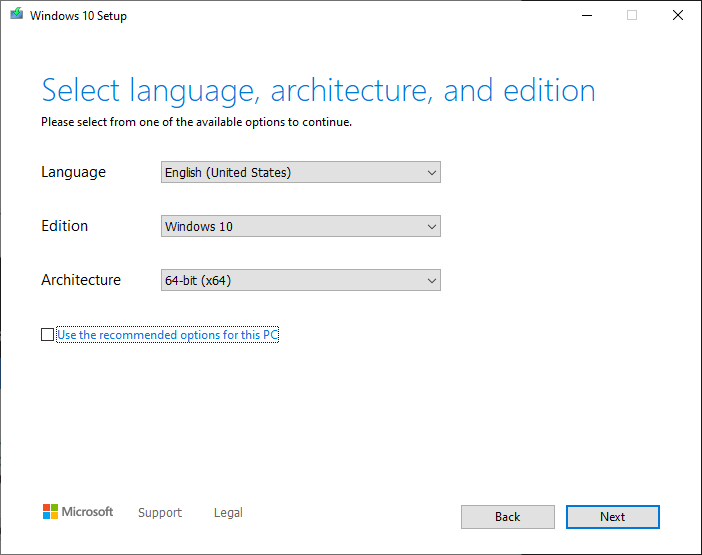
Step 4: Choose the USB flash drive: Select the “USB flash drive” option and click on “Next”.
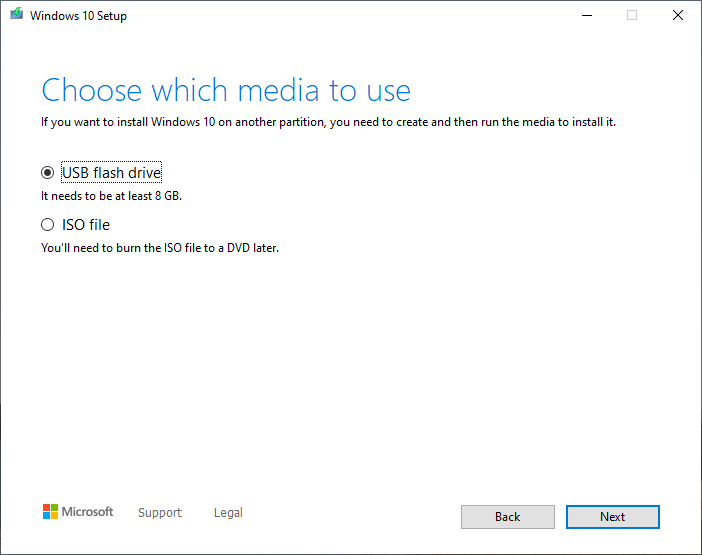
Step 5: Select the USB flash drive: Connect the USB flash drive to your computer, and it should appear in the list of available drives. Select the USB drive you want to use for creating the bootable media, and click on “Next”.
- Note that all data on the USB drive will be erased during the process, so make sure to back up any important files.
- If you don’t see the USB drive, click on Refresh drive list.
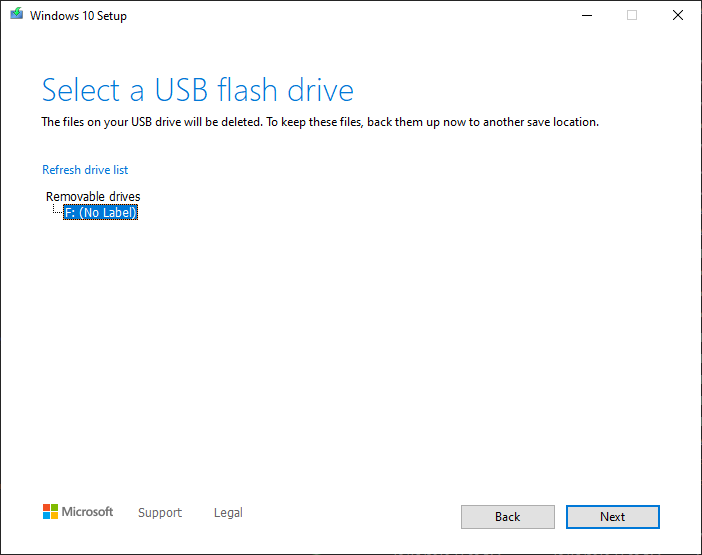
Step 6: Downloading and creating Windows 10 media: The Media Creation Tool will start downloading the necessary files and create the bootable Windows 10 USB flash drive. This process may take some time depending on your internet connection speed.
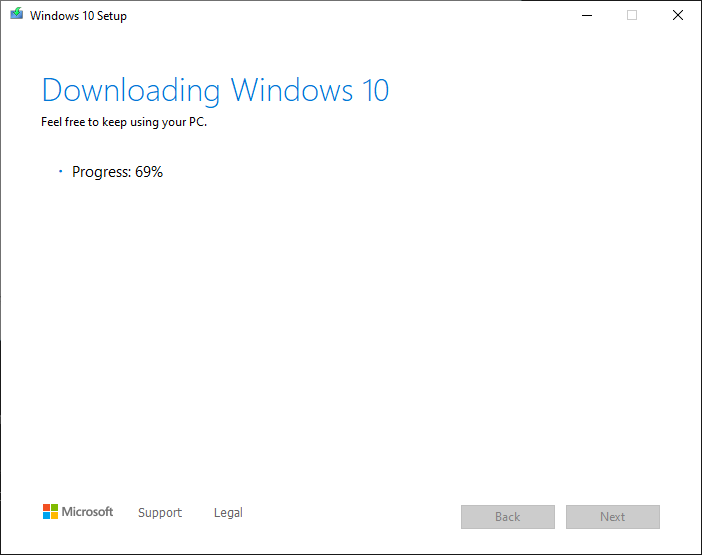
Step 7: Finishing the process: Once the process is complete, you’ll see a “Your USB flash drive is ready” message. Click on “Finish” to exit the Media Creation Tool.
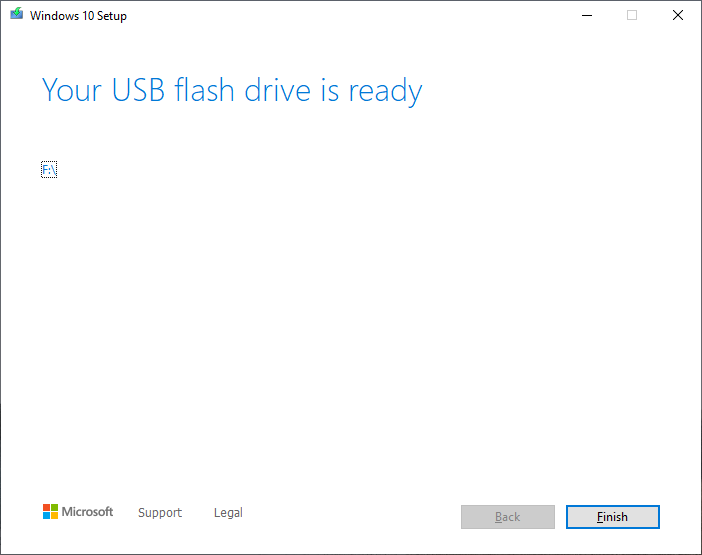
Congratulations! You have successfully created a bootable Windows 10 USB flash drive using the Media Creation Tool. You can now use this USB drive to install or repair Windows 10 on compatible systems